Al ejecutar la aplicación por primera vez comienza un asistente que te guía para crear el diario de actividades del usuario (bitácora), pidiendo una serie de datos, como altura, peso, edad, etc. En la siguiente parte se comentará más detenidamente todos los datos relativos al diario de actividades.
Ventana principal
La ventana principal se divide en tres partes como se muestra en esta imagen:
En la parte superior izquierda aparece el calendario en el que los días donde hay actividades aparecen resaltados. El calendario también muestra cualquier otro incidente como lesiones o días de entrenamiento perdidos que se hayan introducido en el historial. Utilizando el calendario se puede acceder de forma rápida a cualquiera de las actividades.
Debajo del calendario aparece el área de tareas (menú). En la parte superior aparecen las opciones que son relevantes para la vista actual y en la inferior las opciones generales que se pueden aplicar a cualquiera de las vistas.
A la derecha aparece la vista actual, dependiendo del modo de trabajo elegido. Existen varias posibilidades: actividad diaria, material, historial e informes.
Vista de actividad diaria
Esta es la vista por defecto, por lo tanto al iniciar la aplicación será la que aparezca, ya que es la que más se va a utilizar. En la parte superior aparece la lista de actividades de una semana, dividida en días. Si se han realizado varias actividades en un día, se puede expandir para visualizar cada una de ellas. Esto proporciona una visión rápida del trabajo realizado en esa semana. Además se presenta un resumen para esa semana, la última semana, este mes y el último mes. Utilizando las flechas de izquierda y derecha se retrocede o avanza una semana en el calendario, y pinchando en Hoy se accede a la semana actual.
En la parte inferior se muestra en detalle la actividad que se ha seleccionado en la lista comentada anteriormente. En la parte izquierda se proporcionan varias páginas de información detallada: resumen, secciones, paso, elevación, ejercicio, cadencia y poder. En el lado derecho se puede ver una vista de la ruta recorrida (si la actividad tiene datos GPS).
El botón
 permite seleccionar las diferentes opciones de las vistas.
permite seleccionar las diferentes opciones de las vistas.Por ejemplo, si elegimos una actividad, seleccionamos Elevación y vista satélite, el resultado sería el siguiente:
En la parte superior se muestra la información más relevante que identifica la actividad, más abajo se una lista que resume la actividad, dividida por zonas en función de la opción elegida, en este caso elevación. En la parte inferior se puede ver un gráfico que muestra la evolución de la característica seleccionada a lo largo del tiempo o la distancia. Pinchando en el icono
 se pueden ver las diferentes opciones que tenemos para visulizar la gráfica. También hay una barra de herramientas que permite: ver más gráficas, guardar la imagen, ajustar a la ventana o hacer zoom.
se pueden ver las diferentes opciones que tenemos para visulizar la gráfica. También hay una barra de herramientas que permite: ver más gráficas, guardar la imagen, ajustar a la ventana o hacer zoom. En la parte derecha se presenta la ruta de puntos GPS sobre un mapa. Pinchando en el triángulo se puede seleccionar entre el callejero o las imágenes de satélite y en la parte superior izquierda aparecen las opciones de explorar el mapa, editar la ruta GPS y medir la distancia de una parte de la ruta, que se comentarán posteriormente. Es interesante señalar que la gráfica y el mapa están sincronizados por lo que podemos explorar de forma interactiva los detalles de cada actividad en cualquier tramo de la ruta, por ejemplo podemos observar como el ritmo cardíaco se incrementa cuando subimos una cuesta.
Vista del material
También podemos llevar un inventario de todo el material deportivo que utilizamos, tanto zapatillas como ropa o accesorios (GPS, bicicletas, etc). Esta parte es posible que sea poco útil para un atleta popular, pero si que puede ser de gran utilidad para los equipos. Se puede enlazar el material utilizado en cada actividad para que la aplicación calcule automáticamente los km de uso.
Vista del historial del atleta
En esta vista se puede observar la evolución del atleta en distintas medidas: peso, porcentaje graso, FC en reposo y máxima, presión sanguínea, tiempo lesionado o enfermo, etc. Puede ser interesante introducir los datos cuando hacemos una prueba de esfuerzo o para el que quiera controlar el peso y por supuesto para hacer el seguimiento de un equipo.
Vista de informes
Los informes nos permiten ver y analizar todos los datos introducidos en el historial. Las actividades se pueden agrupar por semanas, meses, categorías, localización, etc. La lista se puede filtrar por diferentes atributos tales como: distancia, ritmo, localización o notas. En la parte inferior se puede ver una gráfica que respresenta los datos seleccionados. Una vez se ha generado un informe detallado, se puede guardar o añadir al menú de vistas para acceder a él de forma rápida. En la imagen se puede ver un ejemplo de las carreras que he realizado:
 En el próximo tutorial vamos a ver como podemos crear un diario de actividades.
En el próximo tutorial vamos a ver como podemos crear un diario de actividades.

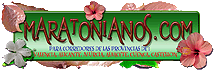







8 comentarios:
Xavi, esto es una pasada.Me parece que lleva tiempo pero una vez hecho ya es siempre lo mismo.
Gracias por este tutorial.
Oye una pregunta:
Si no se puede apagar el Garmin, que pasa si tengo una media o 15K y me queda poca bateria? Lo puedo cargar sin mas o he de esperarme a que se vacíe toda?
Ah,gracias Xavi por todo esto.
De no tenerlo pensaría que me he gastado una pasta inutilmente.
Danny, que yo sepa no se puede apagar, yo no lo he apagado nunca, las 2 primeras veces que lo utilices haz que se agote la batería, y ya está. Luego deja que se agote alguna vez. Yo lo cargo al 100% antes de cada carrera, así te evitas sorpresas.
De nada, hombre y si tienes alguna duda, pues pregunta.
Saludos.
Hola Xavi! Un duda:
1.- Cuando trato de visualizar una ruta en la parte de la derecha me funciona perfecto si escojo CALLES (me lo sitúa en google maps a la perfección), pero no así cuando escojo SATÉLITE (tampoco funciona con áreas (US), áreas urbanas (US) y topográfico (US)).
¿Sabes a qué puede deberse? Me puede faltar algún plugin¿?
Un saludo
mmm creo que puede ser por dónde vivo (Gran Canaria) porque usando el Apply Routes y poniendo Satellite me pone que no tiene esta zona a ese nivel de zoom (da igual el nivel). Es un pelín raro porque luego sí funciona el Callejero (ya la vista terrain) y en el google maps normal (fuera de sportracks) sí hay vista de satélite de esta zona (Las Palmas de GC).
No se puede tener todo ;).
Saludos
Alfree, los que pone US, son sólo para Estados Unidos...prueba el plugin OpenStreet Maps.
Hola Xavi,
Enhorabuena por tu maratón.
Impresionante documento este tutorial del ST. Me está viniendo de perlas para sacar partido al garmin 305 que tengo desde hace poquito porque el Training Center no me gustaba demasiado... pero tengo un problemilla. No soy capaz de que el eje de las 'x' de la gráfica de actividad diaria sea DISTANCIA. Me estoy volviendo loco buscándolo, pero en el desplegable no me aparece. Y las gráficas que me aparecen son barras horizontales, no lineas... me puedes ayudar? o es cosa del 305.
Muchísimas gracias de antemano.
hola de nuevo Xavi,
he seguido leyendo el blog y trasteando y ya he encontrado como hacer gráficas con el eje x en distancia.
de nuevo muchas gracias por toda la información y a seguir disfrutando con este deporte!!
Publicar un comentario