Después de importar los datos de una actividad, puede ocurrir que estos no sean correctos, debido a diferentes razones: que se nos haya olvidado pulsar el botón al finalizarla, zonas de excasa recepción GPS, cambios bruscos en la dirección de la trayectoria, etc. Para todas estas situaciones podemos editar los datos mediante Sporttracks. Para ello se debe seleccionar la ruta que queremos editar y ampliar la vista del mapa para hacer la edición más cómoda, como se muestra en la imagen:
Pinchando en el botón que pone Explorar, seleccionar Editar para pasar al modo edición. Pinchando en el icono que hay al lado del triángulo es posible maximizar la vista. Pinchando en el triángulo es posible seleccionar el tipo de vista que tenemos en el mapa: nada (sólo la ruta sobre fondo blanco), callejero o satélite. Las demás opciones sólo son válidas para actividades realizadas en USA.
También es posible cambiar las opciones de visualización. Si pulsamos en el triángulo la opción Configuración, nos aparece la siguiente ventana:
Las opciones nos permiten cambiar el color y la forma de las rutas y los puntos GPS, indicar si aparecen o no las flechas de dirección de la ruta, si se muestran los puntos GPS, los detalles que aparecen cuando pinchamos en un punto de la ruta en modo exploración, si se muestran las líneas de longitud y latitud, etc.
Para editar un punto (una vez en modo edición), sólo hay que pinchar sobre un punto GPS (en rojo por defecto) y arrastrar a la posición deseada. Para ello lo mejor es hacer un zoom en la zona donde vamos a editar la trayectoria, o bien pulsando la lupa con el signo más o utilizando la rueda del ratón. Si en vez de pinchar sobre un punto lo hacemos sobre la trayectoria (en azul por defecto) creará un nuevo punto que podremos editar de la misma forma. El icono del ratón cambia si estamos sobre un punto GPS (edición) o sobre la ruta (adición). El tiempo de este nuevo punto se calculará por interpolación de los dos más cercanos en la ruta.
Para borrar un punto, primero hay que seleccionarlo pinchando sobre él y después pulsar sobre el icono de la X. Esto puede ser útil cuando nos olvidemos de pulsar el botón al cruzar la meta...
Modificar manualmente los datos totales
Normalmente los datos de tiempo, distancia y ascenso/descenso totales de una actividad se calculan basándose en los datos GPS. Sin embargo, es posible que debido a fallos de recepción u otras razones, los datos totales no sean correctos. Para ello hay que seleccionar "Usar valores entrados manualmente" pinchando en el icono situado en la parte superior derecha de la vista Resumen. Siempre podemos volver a los datos calculados pinchando en la opción "Usar valores calculados".
Dividir una actividad
A veces puede resultar útil dividir una actividad, por ejemplo, si hemos olvidado pulsar el botón al final y ha transcurrido mucho tiempo, es mejor dividir la actividad en dos, borrando aquella parte que esté después del final de la actividad. Para ello se selecciona Editar actividad - Dividir. Aparecerá la siguiente ventana, donde podemos indicar el tiempo o la distancia desde donde queremos dividir.
Marcha Cicloturista Sierra Norte 2025
Hace 4 meses


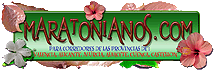









7 comentarios:
Muy buen tutorial. Gracias por las explicaciones que me fueron de muy buena ayuda.
Me gusta que te guste, y gracias por las gracias, saludos!!
Xavi, podrias hacer el favor de explicarme como podria guardar en diferentes carpetas los entrenamientos bien por semanas o meses.
Hola Adrian, no sé como hacerlo pero en cuanto tenga un rato lo miro a ver si es posible.
Saludos.
Muchas gracias Xavi por tu interes.
Acabo de encontrar tu blog y los tutoriales del Sports Tracks. Muchas gracias por la información, acabo de descubrir el Forerunner y el SportsTracks y me lo estoy pasando pipa!!! Nos leemos!
Me alegro que te guste, Isidro!!! Si tienes dudas o sugerencias, coméntalas.
Saludos.
Publicar un comentario